30
Kille en misterieuze fotobewerking
In deze tutorial leer je hoe je van een mooie, lichte en vrolijke foto een donkere, verradelijke en misterieuze foto kunt maken. Dit is een grote tutorial en je hebt er ook een aantal bestanden voor nodig. Download eerst de volgende 4 bestanden en zet ze in dezelfde map. Deze afbeeldingen zul je tijdens de tutorial nodig hebben:
Hieronder gaan we beginnen met de tutorial. Het eindresultaat behoort het volgende te worden:
Stap 1: De eerste layer maken
Begin met een nieuw bestand (grootte: 550 × 367 px , background: transparant). Open vervolgens de eerste download (genaamd: De achtergrond). Plak deze in je nieuwe document. Dan krijg je het volgende resultaat:
Stap 2: De lucht weghalen.
Klik op de Magnetic Lasso Tool, en ga rustig langs de lijn tussen het gras en de lucht, zoals op het voorbeeld hieronder:
Als je dit geselecteerd hebt verwijder je het. Verwijder de rest van de lucht vervolgens met je Gumtool. Als je dit gedaan hebt houd je het volgende resultaat over (i.p.v. de blauwe lucht een transparante lucht):
Stap 3: Een donker effect geven
Ga naar Layer – Layer Style – Color overlay. Zet daar vervolgens de kleur op zwart (#000000), en zet de Opacity op 40%. Dan krijg je het volgende resultaat:
Stap 4: De wolken toevoegen
Open het bestand: Wolken. Kopieer deze afbeelding en plak deze in je basisdocument, en plaats deze layer onder de bestaande layer. Plaats de wolken goed zodat je de wolken boven het landschap ziet hangen. Dan heb je het volgende resultaat:
Stap 5: De wolken donker maken
Maak een nieuwe layer, tussen het landschap en de wolken in, en vul deze layer volledig met zwart. Zet vervolgens de Opacity hiervan op 25%. Dan krijg je het volgende resultaat:
Stap 6: Een donkere gloed geven
Om het geheel wat killer te maken, gaan we nu een donkere gloed aanbrengen. Pak de brushtool en zet de opacity op 10%. Zet de grootte van je brush op 21 px en begin bovenin te brushen (houd je brush ingedrukt!) ga door tot ongeveer halverwege de afbeelding, waar het blauw-groene overgaat in het volledig groene (met de planten). Daar moet je stoppen met de brush.
Vervolgens verklein je de brushgrootte naar 8 px en ga je langs de grens van de wolken en het landschap. Zorg ervoor dat je deze lijn volledig natrekt (en zorg ervoor dat je de muis tijdens het natrekken altijd ingedrukt hebt).
Dan krijg je het volgende resultaat:
Stap 7: Kille overlay
Open het bestand: Kille overlay. Dus de volgende afbeelding:
Verklein vervolgens je afbeelding naar 800 ×533 px. Kopieer het bestand (CTRL – C) en plak deze in je basisbestand. Zorg ervoor dat deze layer bovenaan zit.
Sleep de afbeelding goed, zodat je in het midden de lichtere gloed hebt. Vervolgens zet je de Opacity van deze layer op 20%. Dan krijg je het volgende resultaat:
Stap 8: Oude look geven
Open het bestand: Old Paper. Selecteer de hele afbeelding en maak een nieuwe layer. Klik vervolgens via je rechtermuisknop op Fill. Vul de layer op met Zwart (#000000, opacity 50%). Doe dit vervolgens nogmaals. Dan heb je het volgende resultaat:
Kopieer vervolgens deze volledige afbeelding (beide layers) door alles te selecteren en dan op CTRL + SHIFT + C te drukken. Plak deze dan in je basisafbeelding op de voorgrond. Zet de Opacity hiervan op 25%.
Dan krijg je het volgende resultaat:
Stap 9: Dark, koud effect toevoegen
Merge al je layers in elkaar (klik op de bovenste layer en doe dan CTRL + E totdat je nog 1 layer overhebt). Ga dan naar Filter – Render – Lightning effects. Zet de Light Type naar Omni, en plaats het rondje op de kaart precies zoals het hieronder staat weergeven. Zet de kleur (het bovenste kleurvierkantje op #5B5B5B).
Als je dit hebt gedaan krijg je het volgende:
Eindresultaat:
Heb je er iets aan gehad? Plaats dan een reactie of deel het met je vrienden / kennissen / collega’s!


















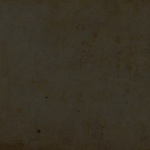








Erg professionele tutorial over fotobewerking! Erg bedankt hiervoor. Komen er ook nog meer tutorials in dit genre? Want dit interesseert mij heel erg.
helemaal mee eens!